|
|
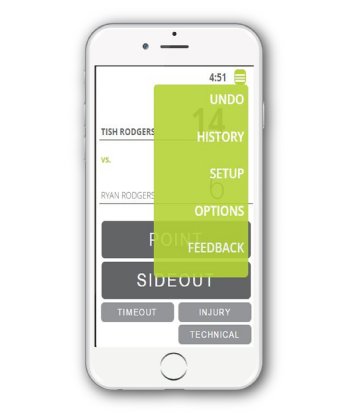
|
Highlighted Features
• Makes it easier for referee to keep track of the score and who is serving.
• Director no longer has to enter match results.
• Scoreboard to display live scoring anywhere internet connection available.
• Fans get up to date live scoring in real time.
• Free for directors and fans.
|
|
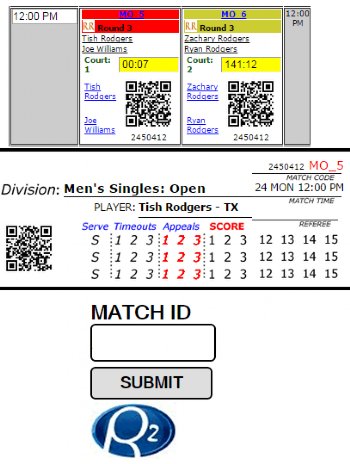
|
3 ways to Start Refereeing a Match
Before someone can begin to referee a match using the app, the tournament director must first assign the match to a live court. This tells the software it is ok to all the match to be officiated.
3 ways to Start Refereeing in the app once it is assigned to a live court:
1) Director starts match by scanning the QR code from the time grid. The match ID will also be listed underneath the QR code to use in option 3.
2) Printed scorecards have QR code to scan, and also have match ID in order to use option 3 below.
3) Visit scorecard.r2sports.com in a web browser and type in the match ID. |
|
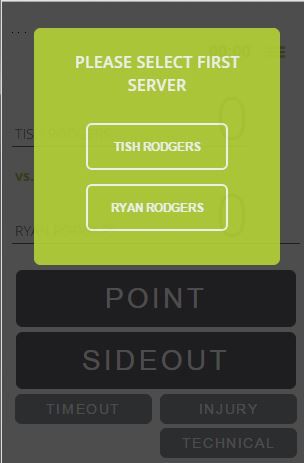
|
Select First Server
Once the match details are loaded in the app, choose who has the first serve. Once those occurs, it triggers the match to be loaded into the live scoreboard explained towards the bottom of this page.
It also changes the director’s time grid which will display the live scores as it is being refereed. The time grid does not refresh scores automatically for the director like the scoreboard does. |
|
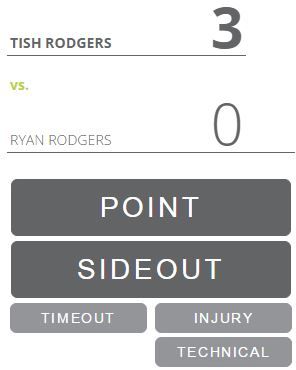
|
Live Scorecard App Interface
The design of the app interface make it very simple and easy for the referee to use. The scoring is shown on the top half of the screen and the person or team serving is always bolded.
There are 2 very large main buttons, push one each time a point is scored, the other for when a side-out occurs. When a button is pressed, it will highlight and change colors to give the referee a visual indication. There is also an option to hear a sound each time a main button is pressed, but the sound option doesn’t work on all devices.
Up to 4 sub buttons can appear on the home screen, each with a different task. Timeout, Injury, Technical, and Appeals when using line judges
|
|
|
|
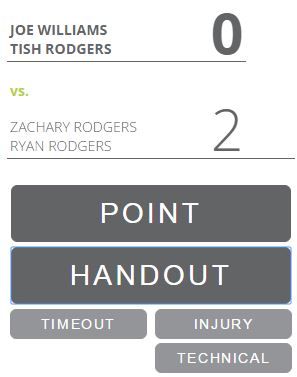
|
Scorecard Live for Doubles
The scorecard app allows you to referee both singles and doubles matches. The user interface to referee a doubles match is very similar to a singles match but there are a few exceptions.
Differences with doubles:
1)Team winning the serve gets only 1 server before the first sideout.
2) After a sideout, Handout button shows up instead of sideout. Once handout is pressed, it is the other partners serve and the button name will change to Sideout
3) When pressing hand out, the team serving will stay bolded
|
|
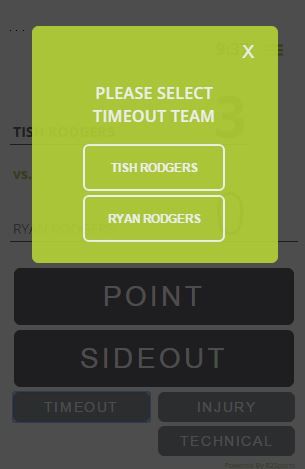
|
Timeouts and Other Sub Buttons
There are 4 different types of sub buttons available. Each time a sub button is pressed, the app will ask you to select which player or team that action should be attached to.
Types of sub buttons available.
1) Timeouts – Keeps track of number used and starts a timer to indicate when game play should resume
2) Injury Time outs – Keeps total time when injury occurred.
3) Technical – Removes a point from one of the participants.
4) Appeals – Tracks number of appeals used when using line judges
|
|
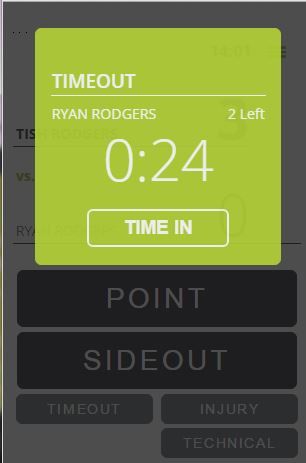
|
During Timeout and other Sub Buttons
After selecting which participant the sub button action should be attached to, a timer will start and count down. Once it reaches zero, it will go negative and begin counting up.
The screen will also indicate the person or team and the number of time outs, or other sub button items that are remaining.
Once the timeout is over click the Time In button to resume play.
|
|
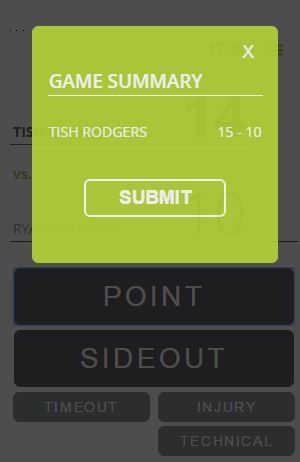
|
End of Game Summary
After the referee presses point for the last time the game will be over and a summary box will pop up. Displayed will be the current status of the match along with the final score of the completed games so far.
At this point there are two options:
1) Click the X at the top right to cancel the last action, which will remove the last point where you can continue officiating the previous game.
2) Press the Submit button to confirm the game is over
|
|
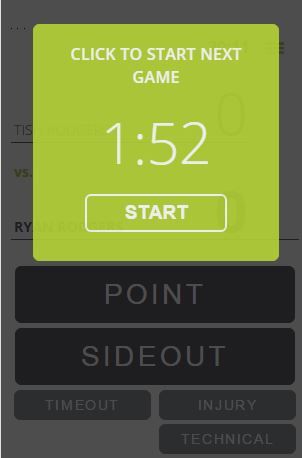
|
Between Games
After a game is over and the last game played is finalized, a new timer will appear on the display screen and begin counting down to zero. Once zero is reached, it will then go negative and begin counting upwards.
Once the Start button is pressed, it will trigger the live scorecard app to start the next game.
|
|
|
|
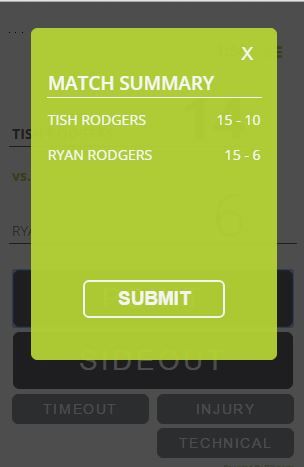
|
Ending the Match
Once the point button is pressed the last time for the match, the match summary box will appear.
The referee has 2 final options for the match:
1) Clicking X will cancel the last action and remove the last point issued. It will also take you back into the game so you can continue refereeing the previous game.
2) Finalize the result of the match by pressing Submit button
When the match is submitted, the scores are sent to tournament software and brackets are updated in real time. Directors no longer have to enter match scores when using the R2 live scorecard app! Fans tracking players in the match are sent an updated message through the R2 tournament app.
|
|
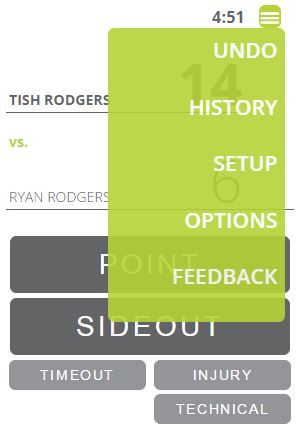
|
Main Menu Items
To get to the menu click the top right menu selection. This will bring up all the different the menu options for the scorecard live display.
Other options will be explained below, but the Feedback option will open a blank email to send R2 Sports comments or suggestions. |
|
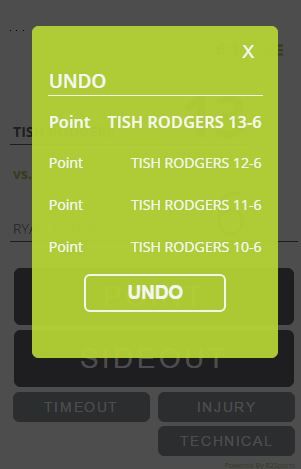
|
Undoing Actions
Don’t worry if you accidentally give a point to the wrong participant! Undo it from the Undo Menu Summary screen.
The last 4 items in your refereeing history will be listed with the most recent listed larger at the top. Either cancel out of the screen by pressing the top right X, or click the large UNDO button.
After pressing UNDO, if the last action was a point scored, then a point will be removed from that participant’s total score for that game
|
|
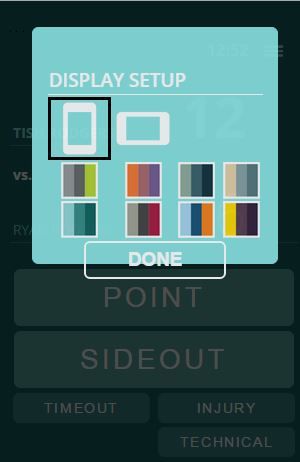
|
Display Setup
Decide on the look and feel of the user interfaces by change the layout and color schemes.
Choose between portrait mode and landscape depending on you the device type screen size use. Some devices may be ideal for landscape. The default is set to portrait mode.
There are 8 different skins to choose from which will change the colors throughout the scorecard app.
|
|
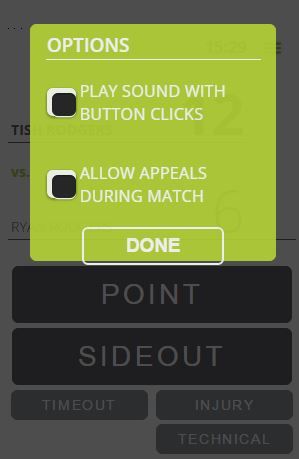
|
Options Menu
The Options menu controls which buttons appear in the sub buttons section and all the scoring settings |
|
|
|
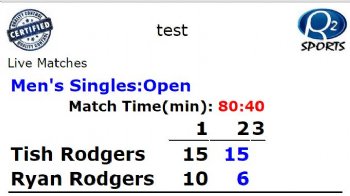
|
Live Scoreboard for 1 Match
When a crowd of spectators is watching a live match, one of the most frustrating things for the fans is when they don’t know what the current score is. When a referee or spectator uses the scorecard app to keep the score of a live match, the scoreboard will display the real time results from the scorecard app that the referee is using.
One option is to only display 1 match very large on the scoreboard. This option is best if people will be looking from far away so you want it as large and easy to ready as possible.
At the top of the live score, option to display the tournament logo at the top left, the sport organization’s at the top right, with the tournament name in the middle.
|
|
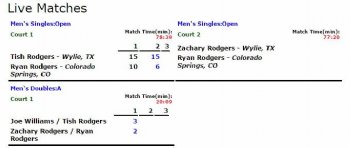
|
Multi Matches on scoreboard
Sometimes directors may have other areas like a VIP lounge, or may be using multiple venues to run their event. In this case, you can display a live scoreboard with multi matches.
Based on the size of your projector or TV for the scoreboard, the maximum number of live matches will vary.
On the home page of the tournament website, all live matches will also appear and show the live score at the time the page was loaded.
|
|
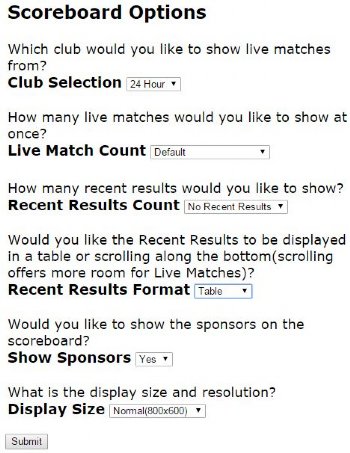
|
Scoreboard Display Options
Directors can get to the live scoreboard page in the tournament software by going to the live event section and clicking the Live Scoreboard link. Once clicked, the scoreboard options page will come up. The director can set up multiple scoreboards in different locations using different options on this page.
If your tournament is hosted at more than one club, option to select which club’s live matches to display on the scoreboard.
Decide how many live matches to display. If you have a display for 1 specific match, set it to 1, otherwise select maximum number base on your screen size.
Option to have recent results either scroll across the bottom or appear in a table. Select number of recent results to scroll. It is usually good to choose the same number as you have courts. So if you have 10 courts, select 10, so all results within that time frame will be displayed.
Ability to display sponsors at the bottom of the scoreboard.
Change the display size if you have a very large projector, or when you only have 1 match to display
|
|
|
|
|
|
|
|
|
|
|
|
|
|
|
Featured Events
|
|
Handball
2025 Ice Bowl
8/16/2025 - 8/17/2025
Tucson, AZ
|
|
|
Racquetball
DMV Invitational Pro/Am
9/12/2025 - 9/14/2025
Millersville, MD
|
|
|
Handball
2025 Dick Pieper 3 Wall Handball Tournament
9/13/2025
Wenatchee, WA
|
|
|
Handball
2025 R48Pro Season 14 Stop #1 – Portland Classic: October 10-12, 2025
10/10/2025 - 10/12/2025
Portland, OR
|
|
|
Racquetball
2025 Capitol Wellness Louisiana Open
10/17/2025 - 10/18/2025
Baton Rouge, LA
|
|
|
Racquetball
2025 56th Annual Florida State Doubles Championships
10/17/2025 - 10/19/2025
Davie, FL
|
|
|
Handball
2025 R48Pro Season 14 Stop #2 – The Memorial: November 7-9, 2025
11/7/2025 - 11/9/2025
Tucson, AZ
|
|
|
Handball
2025 December 3-Wall Icebreaker
12/13/2025 - 12/14/2025
Tucson, AZ
|
|
|
Racquetball
Arizona Open
1/15/2026 - 1/18/2026
Tempe, AZ
|
|
|
Handball
2026 R48Pro Season 14 Stop #3 – Race STL & MO State Doubles: January 30-Feb 1, 2026
1/30/2026 - 2/1/2026
St Louis, MO
|
|
|
Handball
2026 R48Pro Season 14 Stop #4 – Juarez Open: March 6-8, 2026
3/6/2026 - 3/8/2026
Cd. Juarez, MEX
|
|
|
Racquetball
2026 EVE Promotions 3WallBall Beach Bash
3/19/2026 - 3/22/2026
Hollywood, FL
|
|
|
Handball
2026 R48Pro Season 14 Stop #5 – LAAC Open: March 20-22, 2026
3/20/2026 - 3/22/2026
Los Angeles, CA
|
|
|
Handball
2026 USHA Hall of Fame: April 10-12, 2026
4/10/2026 - 4/12/2026
Tucson, AZ
|
|
|
Handball
2026 R48Pro Season 14 Stop #6 – The Aces Player's Championship: May 1-3, 2026
5/1/2026 - 5/3/2026
Salt Lake City, UT
|
|
|
Racquetball
2026 US OPEN
6/10/2026 - 6/14/2026
Springfield, MO
|
|
|
Handball
2026 World Wallball Championships
9/14/2026 - 9/19/2026
New York, NY
|
|
|
